안녕하세요, 여러분! 😊
오늘은 집에서 손쉽게 사진을 인화하는 방법에 대해 알아보려고 해요. 디지털 사진이 주류가 된 요즘, 가끔은 소중한 추억을 손에 잡히는 사진으로 남기고 싶을 때가 있죠. 그래서 준비했습니다! 포토스케이프, 스마트폰 앱, 그리고 편의점 인화기까지 다양한 방법을 소개할게요. 각 방법마다 필요한 준비물과 단계들을 꼼꼼하게 설명해 드릴 테니, 끝까지 함께 해주세요!
1. 포토스케이프 사용하기

포토스케이프 다운로드
포토스케이프는 무료로 사용할 수 있는 사진 편집 프로그램으로, 다양한 기능을 제공해요. 먼저, 포토스케이프 공식 웹사이트에서 프로그램을 다운로드하고 설치하세요. 설치 과정은 간단하며, 설치가 완료되면 프로그램을 실행할 수 있습니다.
사진 크기 선택
포토스케이프를 실행한 후, 인화할 사진의 크기를 선택해야 합니다. 포토스케이프는 다양한 사진 크기를 지원하는데, 예를 들어 증명사진, 여권사진, 3x4인치, 4x6인치 등 여러 가지 옵션이 있어요. 원하는 크기를 선택하면, 해당 크기에 맞게 사진을 편집할 수 있는 화면이 나타납니다.
사진 선택 및 인쇄
- 사진 불러오기: 포토스케이프에서 ‘사진 편집’ 메뉴를 선택하고, 인화할 사진을 불러옵니다. 이때, 여러 장의 사진을 한 번에 불러올 수도 있어요.
- 편집 및 보정: 불러온 사진을 원하는 대로 편집할 수 있습니다. 밝기, 대비, 색상 조정 등 기본적인 보정부터 다양한 필터 적용까지 가능합니다. 필요에 따라 텍스트나 스티커를 추가할 수도 있어요.
- 사진 크기 조정: 인화할 사진의 크기를 선택한 후, 사진의 크기를 조정합니다. 이때, 사진의 비율을 유지하면서 크기를 조정하는 것이 중요해요.
- 인쇄 설정: 편집이 완료된 사진을 인쇄하기 위해 ‘인쇄’ 메뉴를 선택합니다. 인쇄 설정 화면에서 용지 크기, 인쇄 품질, 인쇄할 사진의 개수 등을 설정할 수 있어요.
- 인쇄 시작: 모든 설정이 완료되면, ‘인쇄’ 버튼을 클릭하여 사진을 인쇄합니다. 인쇄가 완료되면, 고화질의 사진을 손에 쥘 수 있습니다.
2. 스마트폰 앱 사용하기
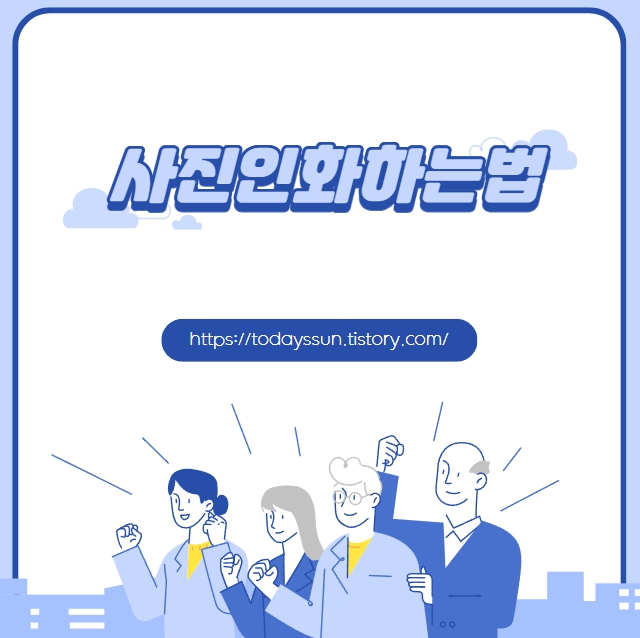
포토몬 앱 설치
스마트폰에서 사진을 인화하는 가장 간편한 방법 중 하나는 포토몬 앱을 사용하는 것입니다. 먼저, 앱 스토어(구글 플레이 스토어 또는 애플 앱 스토어)에서 '포토몬’을 검색하여 앱을 다운로드하고 설치하세요. 설치가 완료되면 앱을 실행합니다.
사진 선택
- 갤러리 접근 허용: 앱을 처음 실행하면, 사진 갤러리에 접근할 수 있는 권한을 요청할 것입니다. 이 권한을 허용해야 앱에서 사진을 선택할 수 있습니다.
- 앨범 선택: 인화하고 싶은 사진이 저장된 앨범을 선택합니다. 예를 들어, ‘카메라 롤’, ‘다운로드’, ‘스크린샷’ 등 다양한 앨범이 있을 수 있습니다.
- 사진 선택: 인화할 사진을 선택합니다. 여러 장의 사진을 한 번에 선택할 수 있으며, 선택한 사진은 앱 내에서 미리보기로 확인할 수 있습니다.
인화 주문
- 사진 편집: 선택한 사진을 인화하기 전에 간단한 편집을 할 수 있습니다. 밝기 조정, 필터 적용, 크기 조정 등 기본적인 편집 기능을 제공합니다. 필요에 따라 텍스트나 스티커를 추가할 수도 있습니다.
- 인화 옵션 선택: 사진 편집이 완료되면, 인화 옵션을 선택합니다. 여기에는 사진의 크기, 용지 종류(광택지, 무광택지 등), 인화 개수 등이 포함됩니다.
- 배송 정보 입력: 인화할 사진의 옵션을 모두 선택한 후, 배송 정보를 입력합니다. 주소, 연락처 등을 정확히 입력해야 사진이 올바르게 배송됩니다.
- 결제: 마지막으로 결제 단계입니다. 다양한 결제 방법(신용카드, 모바일 결제 등)을 지원하며, 결제가 완료되면 주문이 확정됩니다.
- 주문 확인 및 배송: 주문이 완료되면, 앱에서 주문 내역을 확인할 수 있습니다. 보통 2~3일 내에 사진이 집으로 배송됩니다.
3. 편의점 인화기 사용하기

셀픽 앱 설치
편의점 인화기를 사용하면 빠르고 간편하게 사진을 인화할 수 있습니다. 먼저, 스마트폰에 셀픽 앱을 설치하세요. 앱 스토어(구글 플레이 스토어 또는 애플 앱 스토어)에서 '셀픽’을 검색하여 다운로드하고 설치합니다. 설치가 완료되면 앱을 실행합니다.
편의점 방문
- 편의점 위치 확인: 셀픽 앱을 통해 인화기가 설치된 편의점 위치를 확인할 수 있습니다. 가까운 편의점을 선택하여 방문 계획을 세우세요.
- 편의점 방문: 선택한 편의점에 방문합니다. 인화기는 보통 편의점 내부에 설치되어 있으며, 셀프 서비스로 운영됩니다.
QR 코드 인식
- 사진 선택: 셀픽 앱에서 인화할 사진을 선택합니다. 여러 장의 사진을 한 번에 선택할 수 있으며, 선택한 사진은 앱 내에서 미리보기로 확인할 수 있습니다.
- QR 코드 생성: 사진 선택이 완료되면, 앱에서 QR 코드를 생성합니다. 이 QR 코드는 인화기에서 사진을 불러오는 데 사용됩니다.
- QR 코드 스캔: 편의점 인화기에서 QR 코드를 스캔합니다. 인화기 화면에 QR 코드 스캔 옵션이 있으며, 스마트폰 화면에 표시된 QR 코드를 인화기 스캐너에 인식시키면 됩니다.
- 인화 설정: 인화기에서 사진의 크기, 용지 종류, 인화 개수 등을 설정합니다. 필요한 설정을 모두 완료한 후, 인쇄 버튼을 누르면 인화가 시작됩니다.
- 사진 인화: 인화기가 사진을 인쇄하는 동안 잠시 기다립니다. 보통 몇 초에서 몇 분 정도 소요되며, 인화가 완료되면 고화질의 사진을 받을 수 있습니다.
마무리 글
이렇게 집에서 손쉽게 사진을 인화하는 세 가지 방법을 알아보았습니다. 포토스케이프를 사용한 방법, 스마트폰 앱을 이용한 방법, 그리고 편의점 인화기를 활용한 방법까지, 각 방법마다 장단점이 있으니 상황에 맞게 선택해 보세요. 디지털 사진도 좋지만, 가끔은 손에 잡히는 사진으로 소중한 추억을 남기는 것도 참 좋은 것 같아요.