반응형
오늘은 사진 용량을 줄이는 다양한 방법에 대해 알아보려고 합니다. 스마트폰이나 카메라로 찍은 고화질 사진들은 용량이 커서 저장 공간을 많이 차지하곤 하죠. 특히 블로그나 SNS에 업로드할 때는 용량이 큰 사진이 불편할 수 있습니다. 그래서
1. 윈도우 기본 프로그램 사용

사진 앱
사진 파일 선택 및 열기
- 사진 파일 선택: 먼저, 용량을 줄이고 싶은 사진 파일을 선택합니다. 파일 탐색기에서 사진 파일을 찾아 마우스 오른쪽 버튼을 클릭합니다.
- 사진 앱 열기: 팝업 메뉴에서 연결 프로그램을 선택한 후, 사진 앱을 클릭합니다. 사진 앱이 열리면서 선택한 사진이 표시됩니다.
크기 조정 및 저장
- 더 보기 아이콘 클릭: 사진 앱 상단에 있는 더 보기 아이콘(점 세 개)을 클릭합니다.
- 크기 조정 선택: 드롭다운 메뉴에서 크기 조정 옵션을 선택합니다. 이 옵션을 통해 사진의 크기를 조정할 수 있는 창이 열립니다.
- 크기 선택: 제공되는 크기 옵션 중에서 원하는 크기를 선택합니다. 일반적으로 작은, 중간, 큰 크기 옵션이 제공됩니다.
- 다른 이름으로 저장: 크기 조정이 완료되면, 다른 이름으로 저장 버튼을 클릭하여 파일을 저장합니다. 이때, 파일 이름을 변경하거나 저장 위치를 선택할 수 있습니다.
그림판
사진 파일 선택 및 열기
- 사진 파일 선택: 파일 탐색기에서 용량을 줄이고 싶은 사진 파일을 찾아 마우스 오른쪽 버튼을 클릭합니다.
- 그림판 열기: 팝업 메뉴에서 연결 프로그램을 선택한 후, 그림판을 클릭합니다. 그림판이 열리면서 선택한 사진이 표시됩니다.
크기 조정 및 저장
- 크기 조정 클릭: 그림판 상단 메뉴에서 크기 조정 버튼을 클릭합니다. 크기 조정 창이 열립니다.
- 백분율 또는 픽셀 단위 선택: 크기 조정 창에서 백분율 또는 픽셀 단위로 크기를 조정할 수 있습니다. 원하는 값을 입력합니다.
- 다른 이름으로 저장: 크기 조정이 완료되면, 파일 메뉴에서 다른 이름으로 저장을 선택하여 파일을 저장합니다. 파일 이름을 변경하거나 저장 위치를 선택할 수 있습니다.
2. 온라인 도구 사용
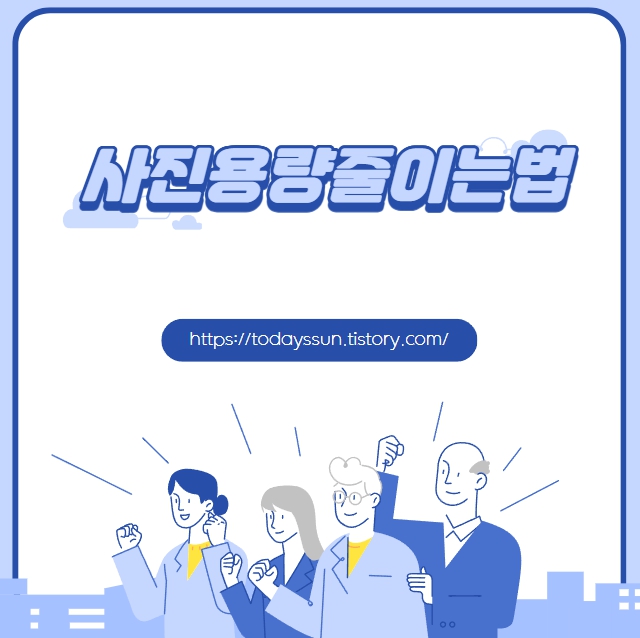
TinyPNG
웹사이트 접속 및 파일 업로드
- TinyPNG 웹사이트 접속: 먼저, 웹 브라우저를 열고 TinyPNG 웹사이트에 접속합니다. 이 사이트는 PNG와 JPG 파일을 압축하는 데 매우 유용합니다.
- 파일 업로드: 웹사이트 메인 페이지에서 드래그 앤 드롭 영역을 찾습니다. 여기서 사진 파일을 드래그하여 업로드하거나, 파일 선택 버튼을 클릭하여 파일 탐색기에서 사진 파일을 선택합니다. 업로드된 파일은 자동으로 압축이 시작됩니다.
압축된 파일 다운로드
- 압축 진행 확인: 파일이 업로드되면, TinyPNG가 자동으로 사진 파일을 압축합니다. 압축이 완료되면, 압축된 파일의 용량이 표시됩니다.
- 파일 다운로드: 압축이 완료된 후, 다운로드 버튼을 클릭하여 압축된 사진 파일을 다운로드합니다. 다운로드된 파일은 원본 파일보다 용량이 훨씬 작아집니다.
JPEG-Optimizer
웹사이트 접속 및 파일 업로드
- JPEG-Optimizer 웹사이트 접속: 웹 브라우저를 열고 JPEG-Optimizer 웹사이트에 접속합니다. 이 사이트는 JPEG 파일을 압축하는 데 특화되어 있습니다.
- 파일 업로드: 웹사이트 메인 페이지에서 Choose File 버튼을 클릭하여 파일 탐색기에서 사진 파일을 선택합니다. 선택한 파일이 업로드됩니다.
압축 설정 및 다운로드
- 압축 설정: 파일을 업로드한 후, Compression Level 옵션에서 원하는 압축 수준을 선택합니다. 기본값은 65%로 설정되어 있지만, 필요에 따라 조정할 수 있습니다.
- 사진 크기 조정: 필요하다면, Resize Photo 옵션에서 사진의 크기를 조정할 수도 있습니다. 원하는 크기를 입력합니다.
- Optimize Photo: 모든 설정이 완료되면, Optimize Photo 버튼을 클릭하여 사진을 압축합니다.
- 파일 다운로드: 압축이 완료되면, Download 버튼을 클릭하여 압축된 사진 파일을 다운로드합니다.
3. 모바일 앱 사용

카카오톡
사진 선택 및 화질 설정
- 카카오톡 열기: 스마트폰에서 카카오톡 앱을 엽니다.
- 사진 선택: 대화창에서 사진을 전송할 대화를 선택한 후, 하단의 + 버튼을 클릭합니다. 사진 아이콘을 선택하여 갤러리에서 용량을 줄이고 싶은 사진을 선택합니다.
- 화질 설정: 사진을 선택한 후, 상단의 더 보기 아이콘(점 세 개)을 클릭합니다. 사진 화질 옵션을 선택하여 저용량을 선택합니다. 이 설정을 통해 사진의 용량을 줄일 수 있습니다.
저용량 사진 저장
- 사진 전송: 저용량으로 설정된 사진을 대화창에 전송합니다.
- 사진 저장: 전송된 사진을 길게 눌러 저장 옵션을 선택합니다. 이렇게 하면 저용량으로 압축된 사진이 갤러리에 저장됩니다.
Photo Compress 2.0
앱 설치 및 열기
- 앱 설치: 구글 플레이 스토어 또는 애플 앱 스토어에서 Photo Compress 2.0 앱을 검색하여 설치합니다.
- 앱 열기: 설치가 완료되면 앱을 엽니다.
사진 선택 및 압축
- 사진 선택: 앱 메인 화면에서 앨범을 선택하여 갤러리에서 용량을 줄이고 싶은 사진을 선택합니다.
- 압축 설정: 사진을 선택한 후, Compress 버튼을 클릭합니다. 압축 설정 화면에서 원하는 압축 비율을 선택합니다. 일반적으로 50% 압축이 추천됩니다.
- 압축 시작: 설정이 완료되면 Start Compress 버튼을 클릭하여 사진 압축을 시작합니다.
압축된 사진 저장
- 저장: 압축이 완료되면, Save 버튼을 클릭하여 압축된 사진을 저장합니다. 저장된 사진은 원본 사진보다 용량이 작아집니다.
Snapseed
앱 설치 및 열기
- 앱 설치: 구글 플레이 스토어 또는 애플 앱 스토어에서 Snapseed 앱을 검색하여 설치합니다.
- 앱 열기: 설치가 완료되면 앱을 엽니다.
사진 선택 및 편집
- 사진 선택: 앱 메인 화면에서 Open 버튼을 클릭하여 갤러리에서 용량을 줄이고 싶은 사진을 선택합니다.
- 편집 도구 선택: 하단의 Tools 메뉴에서 Tune Image를 선택합니다. 여기서 밝기, 대비, 채도 등을 조정할 수 있습니다.
사진 저장
- 저장: 편집이 완료되면, 상단의 Export 버튼을 클릭합니다. Export as 옵션을 선택하여 사진을 저장합니다. 이때, Resize 옵션을 선택하여 사진의 크기를 줄일 수 있습니다.
마무리 글
오늘은 사진 용량을 줄이는 다양한 방법에 대해 알아보았습니다. 윈도우 기본 프로그램, 온라인 도구, 모바일 앱을 활용하면 손쉽게 사진 용량을 줄일 수 있습니다. 이 방법들을 통해 저장 공간을 절약하고, 더 빠르게 사진을 공유할 수 있기를 바랍니다. 여러분의 사진 관리가 조금 더 편리해졌기를 바라며, 다음 포스팅에서도 유용한 정보로 찾아뵙겠습니다. 감사합니다!
반응형